
独自ドメインを取得しオリジナルのメールアドレスを作成したら、普段使っているOutlookなどのメールソフトにアカウントを追加し、そのメールアドレスを使用できるようにしましょう。
参考記事⇒ メールアカウントの追加方法
複数のメールアドレスを所有しているのなら一つのメールソフトで管理すると便利です。
今回はOutlookにアカウントを追加する方法を解説します。
解説はOutlook2013を例に行いますが、どのOutlookでも基本的には同じです。
Outlookを立ち上げたら、左上の「ファイル」タブをクリックします。
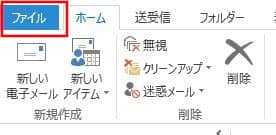
「情報」をクリックして「アカウントの追加」をクリックします。
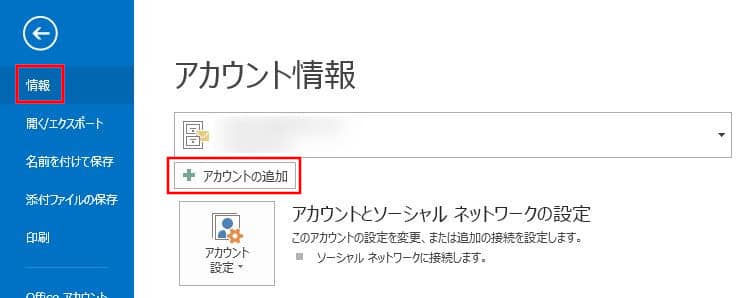
「自分で電子メールやその他のサービスを使うための設定をする(手動設定)」を選択して「次へ」をクリックします。
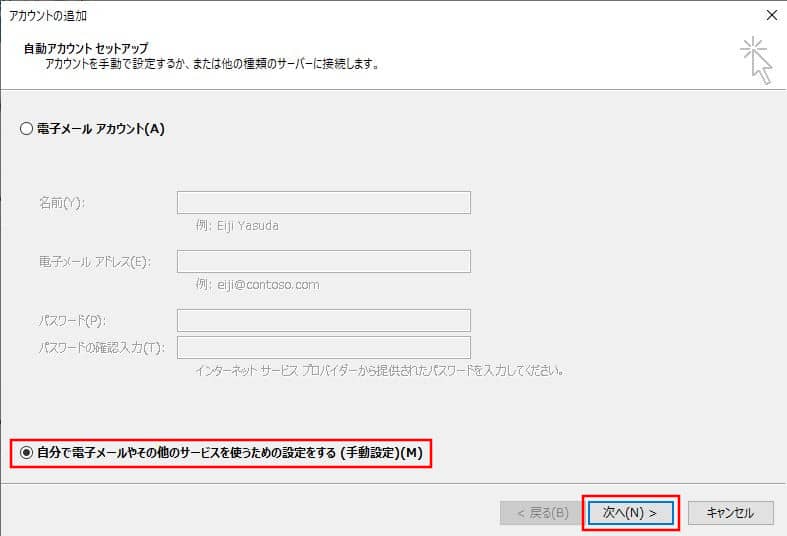
「POP または IMAP」を選択して「次へ」をクリックします。
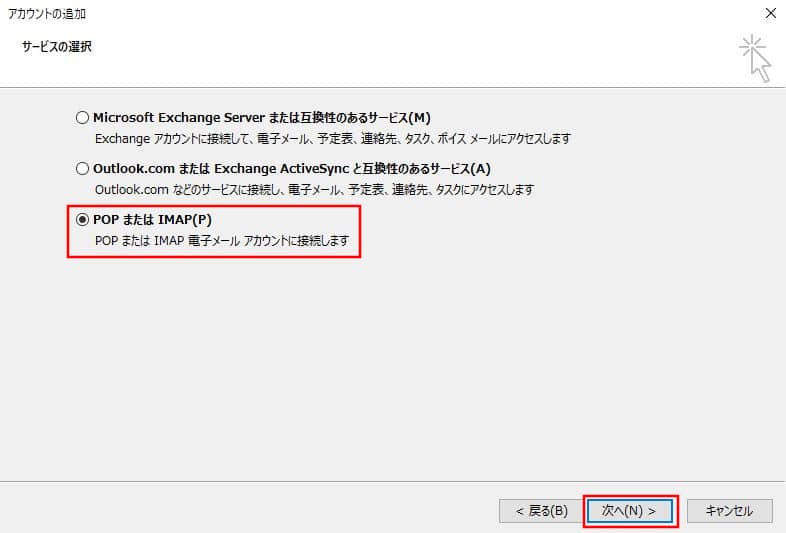
下の画像を参考にして情報を入力します。入力が終わったら「詳細設定」をクリックします。
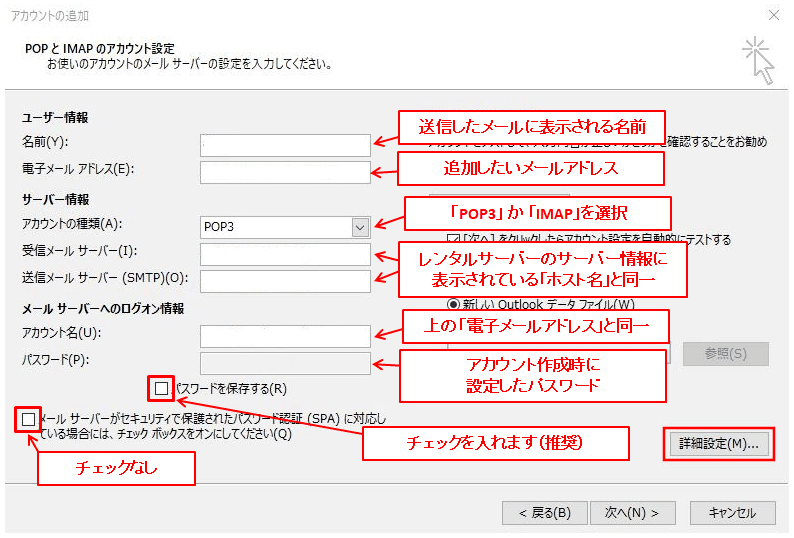
「インターネット電子メール設定」画面が出るので「送信サーバー」タブをクリックします。
「送信サーバー(SMTP)は認証が必要」にチェックを入れ「受信メールサーバーと同じ設定を使用する」を選択します。
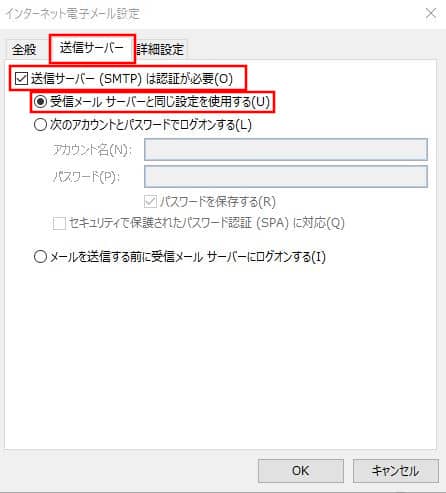
「インターネット電子メール」画面のまま、次に「詳細設定」タブをクリックし、以下の通り入力します。
・受信サーバー(POP3)は「995」と入力 ※IMAPの場合は「993」
・「このサーバーは暗号化された接続(SSL)が必要」にチェックを入れる
・送信サーバー(SMTP)は「465」と入力
・使用する暗号化接続の種類は「SSL」を選択
入力が完了したら「OK」をクリックします。
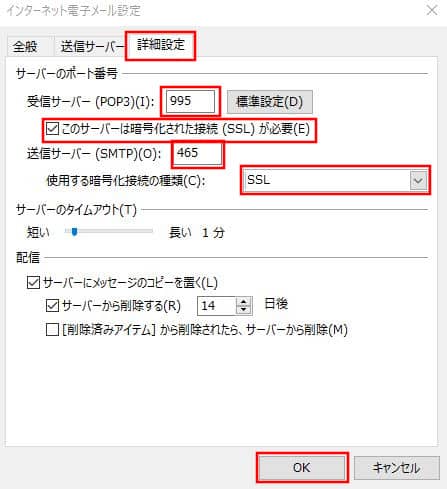
「アカウントの追加」画面で「[次へ]をクリックしたらアカウント設定を自動的にテストする」にチェックを入れます。
「新しいOutlookデータファイル」を選択します。(「既存のOutlookデータファイル」でも構いません)
「次へ」をクリックします。
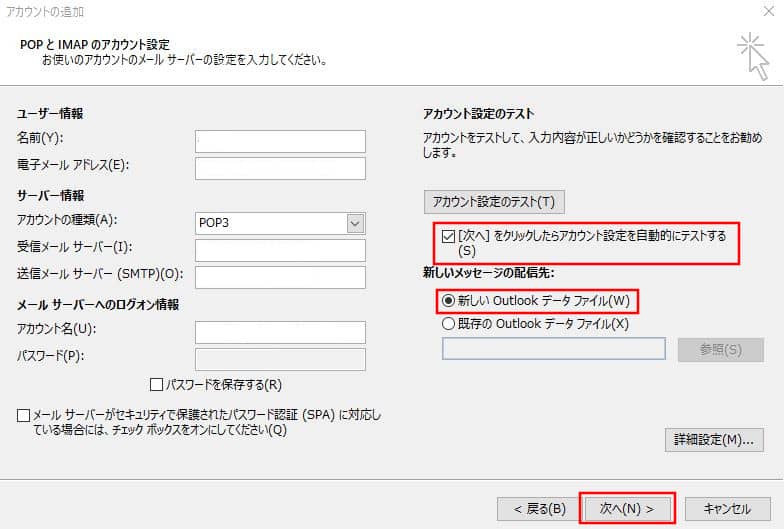
アカウント設定のテストが開始されます。
すべてのタスクの状況に「完了」と出たら「閉じる」をクリックします。
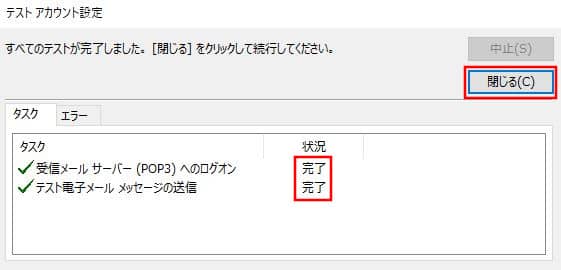
これでアカウント追加設定は完了です。
次の画面で「完了」をクリックします。
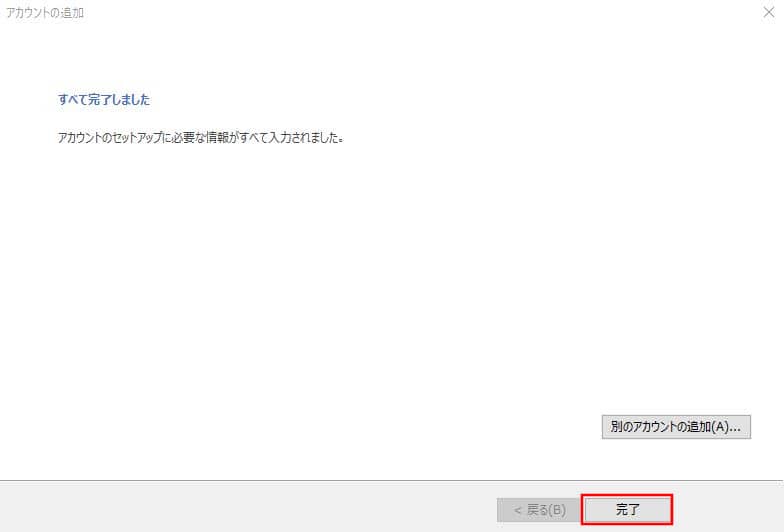
以上、Outlookにアカウントを追加する方法でした。
![]()
グリス
こんにちは、グリスです。普段は会社員をやってますが、会社に依存しない生き方をするためにネットビジネスを始めました。このブログではブログの開設を迷っている方やネットビジネスをこれから始める、または始めたばかりの方に向けて情報発信していきます。
コメントフォーム